
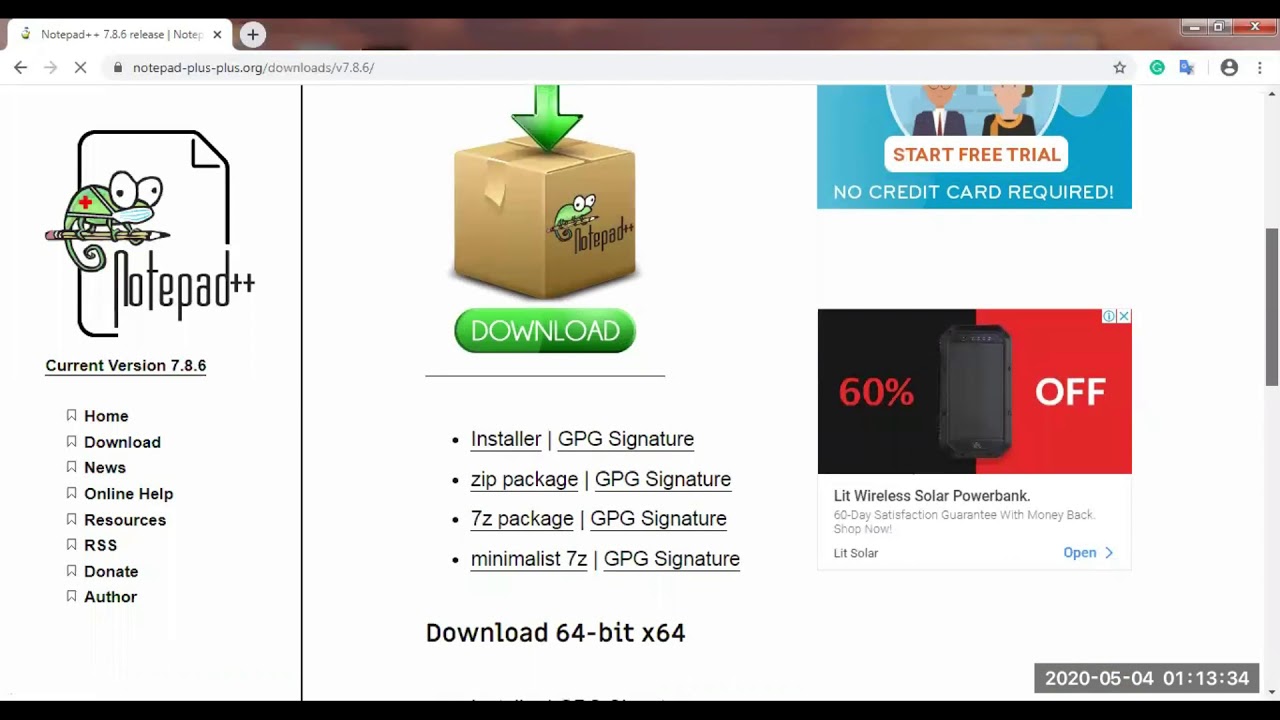
\plugins\myAwesomePlugin\myAwesomePlugin.dll ⇒ portable edition %PROGRAMFILES(x86)%\Notepad++\plugins\myAwesomePlugin\myAwesomePlugin.dll ⇒ normal 32bit installation %PROGRAMFILES%\Notepad++\plugins\myAwesomePlugin\myAwesomePlugin.dll ⇒ normal 64bit installation You should install it with one of the following paths: With the same name of plugin binary name without file extension.įor example, if the plugin you want to install named myAwesomePlugin.dll,
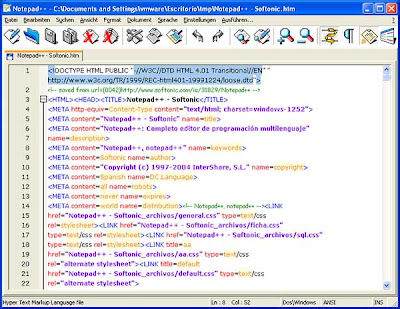
The plugins subfolder of the Notepad++ Install Folder, under the subfolder If the plugin you want to install is not listed in the Plugins Admin, you may The Plugins Admin window also shows the Plugin List version and links to the Plugin List repository (new to v8.4.6). check with that plugin’s website to see if they’ve released a version that is compatible that just hasn’t made it to Plugins Admin yet Incompatible ⇒ Shows plugins you had previously installed but are no longer compatible with Notepad++: Installed ⇒ Shows plugins you have installed, and gives a Remove button Updates ⇒ Shows plugins you have installed but that Plugins Admin knows have updates available, and gives an Update button Available ⇒ Shows plugins you haven’t yet installed, and gives an Install button
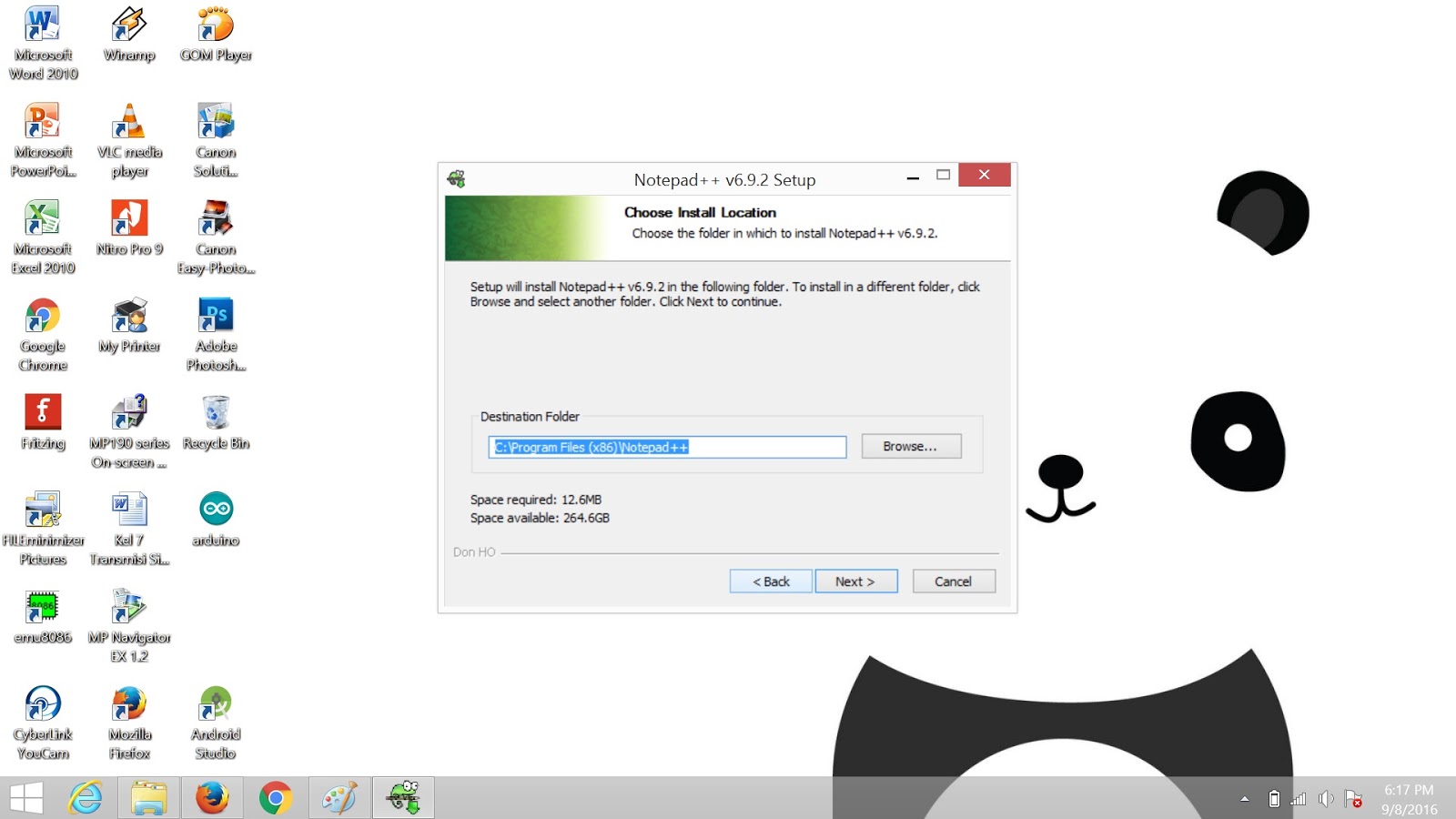
To do so, place a check mark next to the Plugin(s) you wish to The Plugins Admin allows you to easily install plugins that are in the How to install a plugin Install using Plugins Admin They are DLLįiles and simply removing or adding them is enough. Plugins directory in the main Notepad++ installation directory. With a few plugins (when using the installer, you can choose which ones to add),īut you can always add your own or remove some. Plugins are small or bigĪdditions to Notepad++ to enhance its functionality. Notepad++ is very extensible using so called plugins.


 0 kommentar(er)
0 kommentar(er)
